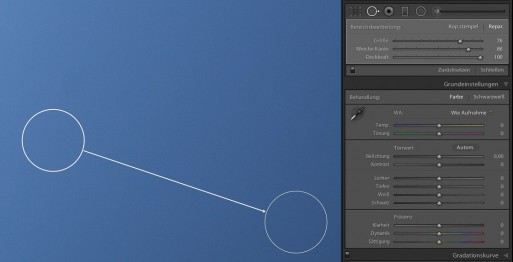Im Rahmen des Mitgliederbereiches habe ich vor langer Zeit angekündigt, einen vierten Teil zur RAW-Workflow-Serie zu bringen. Der Mitgliederbereich wurde nicht so goutiert, wie ich mir das gewünscht hätte und wurde wieder eingestellt, der Teil 4 wurde vergessen. Da mir dieser Umstand nun bewusst wurde, löse ich diese Ankündigung doch noch ein, auch für Nicht-Mitglieder lesbar.
Mein RAW-Workflow 1 (allgemein zugänglich):
Import, Auswahl, Grundeinstellungen
Mein RAW-Workflow 2 (voller Artikel nur Mitgliedern zugänglich):
Schärfen, Rauschreduzierung, Teiltonung, Objektivkorrekturen
Mein RAW-Workflow 3 (voller Artikel nur Mitgliedern zugänglich):
Graustufenumwandlung, Teiltonung

Retusche-Werkzeuge in Lightroom
Ich beschränke mich im vierten Teil auf die Retuschier-Werkzeuge von Adobe Lightroom (LR). In Adobe Photoshops Camera RAW funktioniert alles ähnlich.
Mein RAW-Workflow 4
Oberhalb der Grundeinstellungspalette im Lightroom-Entwicklungs-Bereich befinden sich 6 anklickbare Symbole (siehe Bild oben). Von links nach rechts sind das:
- Die Freistellungsüberlagerung (eine unmögliche Übersetzung; es handelt sich einfach um ein Beschnittwerkzeug),
- die Bereichsreparatur,
- die Rote-Augen-Korrektur,
- der Verlaufsfilter,
- der Radialfilter und
- der Korrekturpinsel
Das Freistellungswerkzeug
Beim Klick auf das Symbol ganz links (oder dem Druck auf das „R” der Tastatur) öffnet sich ein Dialog.
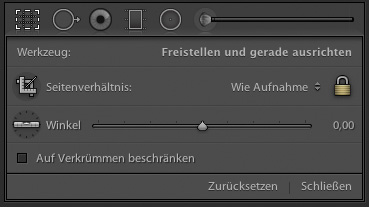
Freistellen in Lightroom
Sie können hier beliebige, vorgegebene oder selbst gespeicherte Seitenverhältnisse einstellen (Standard: „Wie Aufnahme”), den angezeigten Freistellungsrahmen direkt, per Schieberegler oder genauer Gradeingabe drehen und sich dabei in verschiedenen Überlagerungen Hilfslinien wie beispielsweise den Goldenen Schnitt oder einen feineren Raster anzeigen lassen. Mit der Taste „O” (Buchstabe) durchläuft man die verschiedenen Möglichkeiten der Überlagerung. Das Schloss rechts oben beschränkt das Format auf das gewählte, wenn geschlossen, oder erlaubt freies Verschieben mittels Anfassern im Beschnittrahmen, wenn geöffnet. „Auf Verkrümmen beschränken” ist wieder eine Rätsel-Übersetzung. Gemeint ist, dass vorher vorgenommene Objektivkorrekturen beibehalten werden, wenn diese Möglichkeit angeklickt ist.
Die Bereichsreparatur
Bereichsbearbeitung (anklicken zum Vergrößern)
Das Bereichsreparatur-Werkzeug (auch „Bereichsbearbeitung”) von LR vereint den aus Photoshop bekannten Stempel mit dem Reparaturpinsel. Diese Wahl wird gleich rechts oben getroffen. Mittels Schieberegler wird die Größe, die weiche Kante und die Deckkraft eingestellt. Klicken sie einfach auf die zu korrigierende Stelle und Lightroom wird (hoffentlich) das Problem beseitigen. Das funktioniert meist sehr gut.
Die Rote-Augen-Korrektur
Verwende ich nie, weil ich meinen fotografischen Opfern nicht in die Augen zu blitzen pflege. Das Werkzeug ist selbsterklärend.
Der Verlaufsfilter
Wieder ein interessantes Werkzeug. Damit lässt sich ein Verlauf aufziehen, der alle Einstellungsmöglichkeiten, die auch der Korrekturpinsel bietet, anwendet (siehe dort).
Radialfilter
Ähnlich der Radialfilter, der eine Ellipse oder einen Kreis aufziehen lässt, dessen weiche Kante selbst bestimmt werden kann. Die Wirkung lässt sich innerhalb der Ellipse oder außerhalb anwenden.
Korrekturpinsel
Dieses Retuschierwerkzeug lässt Einstellungen mittels Pinsel „aufmalen”. Die Pinselstriche können nachträglich ergänzt oder auch wieder teilweise gelöscht werden. Ob Sie weitere Bereiche dazu nehmen oder eine neue Einstellung beginnen wollen wählen Sie gleich oben („Bearbeiten” oder „Neu”).
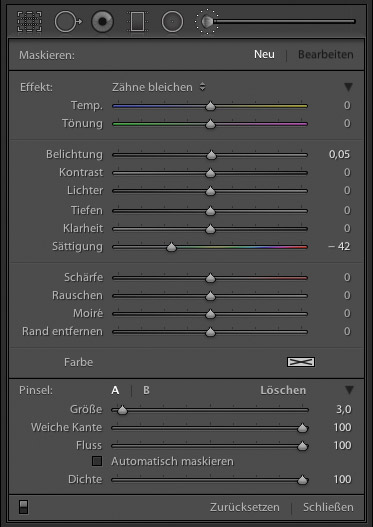
Korrekturpinsel
Als nächstes lässt sich ein Preset auswählen. Sie können auch selbst welche anlegen wie ich hier eines namens „Zähne bleichen”, die dann auch im Verlaufs- und Radialfilter zur Verfügung stehen. Oder Sie verändern einfach händisch die Lage der Schieberegler nach Wunsch. Ihre Wirkung ist größtenteils aus den Grundeinstellungen (Teil 1) und den „Details” (Teil 2) bekannt. „Farbe” (ganz unten) färbt den gewählten Bereich unter Berücksichtigung der Luminanz.
Der letzte Bereich dieser Palette bestimmt Größe, Kantenschärfe, Fluss und Dichte des Korrekturpinsels. „Automatisch maskieren” funktioniert für mich so schlecht, dass ich es nie verwende.
LR merkt sich die letzten Pinsel-Einstellungen unter „A”, „B” und „Löschen” (letzteres eine Art Radiergummi für die Wirkung).
Das war Teil 4 der Beschreibung meines Arbeitsablaufs bei der RAW-Entwicklung. Fragen werden wieder gerne beantwortet. Bitte dazu wie immer die Kommentarfunktion unten benutzen.
Aufrufe dieser Seite: 3.864